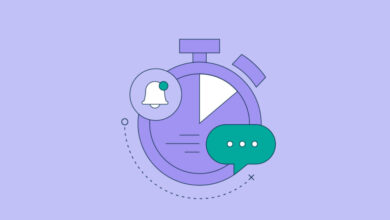آموزش ایجاد کاربر مدیر (Admin) جدید در وردپرس از طریق phpMyAdmin

همانطور که قبلا بارها اشاره کردهایم، دیتابیس هر سایت، مهمترین عنصر وبسایت است. از طریق دیتابیس سایت خود میتوانید عملا هر تغییری را در سایت اعمال نمایید؛ تنها موضوعی که در این میان اهمیت دارد، سطح دانش شما در کار با دیتابیس و کوئری نویسی (Query) میباشد. در هاستهای اشتراکی امکان دسترسی مستقیم به اطلاعات دیتابیس از طریق پنل هاستینگ وجود ندارد ولی به کمک ابزار محبوب phpMyAdmin، هر کاربری میتواند تغییرات مدنظر خود را بر روی دیتابیس وبسایتش اعمال نماید.
یکی از اولین موضوعاتی که هر کاربری در ابتدای کار با سیستم مدیریت محتوای وردپرس فرا میگیرد، موضوع سطح دسترسی و نقش کاربری است. اگر جستجوهای شما در سطح اینترنت شما را به این مقاله رسانده است، به احتمال بسیار زیاد با اهمیت بالای نقش کاربری مدیر (Admin) آشنا هستید، بنابراین از ارائهی توضیحات اضافه در رابطه با این نقش کاربری میپرهیزیم.
شما میتوانید در هر لحظه با استفاده از پیشخوان وردپرس خود مدیران جدیدی را به وبسایت خودتان اضافه کنید یا یک کاربر پیشین را به نقش کاربری Admin ارتقا دهید. با در ذهن داشتن این مقدمه، فکر میکنید چه دلیلی وجود دارد که موجب میشود مدیران سایتها برای افزودن مدیر جدید به وبسایت خود به سراغ دیتابیس و ماژول phpMyAdmin بروند؟
بهعنوان یک شرکت هاستینگ، شاهد تیکتهای متعددی بودهایم که در آنها مالک سایت، عنوان میکند که دسترسی خودش به سایت را از دست داده است و امکان ورود (Login) به حساب ادمین برای مدیریت سایت را ندارد! با بررسی بیشتر موضوع متوجه میشویم که این کاربر در جهت کاهش هزینههای نگهداری سایت خود اقدام به نصب افزونه یا قالبهای نالشده بر روی سایت خود نموده است و اکنون با هک شدن سایتش دسترسی خود به حساب ادمین را از دست داده است.
اینکه با هک شدن سایت چه اتفاقاتی میافتد و چه عواقب ناخوشایندی دارد، موضوع این بحث ما نیست؛ در این مرحله ما تنها به دنبال این هستیم که بتوانیم راهحلی در اختیار کاربر قرار دهیم که بتواند مدیریت پیشخوان خود را مجددا بهدست گیرد. از آنجایی که کاربر دیگر دسترسی به پیشخوان ندارد و حساب کاربری مدیریت خودش را هم از دست داده است، تنها گزینهی پیش روی او استفاده از پنل دایرکت ادمین و ماژول phpMyAdmin خواهد بود.
در این مقاله از نت افراز بلاگ تصمیم داریم که به موضوع ایجاد کاربر ادمین جدید در وردپرس از طریق دیتابیس و ماژول phpMyAdmin بپردازیم. تا انتهای این نوشته با ما همراه باشید.
آنچه در این مقاله میخوانید:
تهیه بکاپ از سایت
همچون همیشه پیشنهاد میکنیم که قبل از هر کاری از سایت خود بکاپ تهیه کنید. در اختیار داشتن یک بکاپ به شما کمک میکند که در صورت وقوع هر اتفاق غیرمنتظرهای، یک راهحل پشتیبان داشته باشید و بتوانید با بازگردانی بکاپ مربوطه، اطلاعات از دست رفته خود را بازگردانی نموده و عملیات مدنظرتان را از ابتدا آغاز کنید.
ما در نت افراز بهصورت هفتگی از سایت شما فولبکاپ و بهصورت روزانه، دیتابیس بکاپ تهیه میکنیم. چنانچه فکر میکنید مدت زمان زیادی از زمانی که دسترسی خود به پیشخوان سایت را از دست دادهاید نمیگذرد، بهترین کار این است که در یک تیکت موضوع را به همکاران ما در تیم پشتیبانی اطلاع دهید تا آخرین بکاپ دیتابیس یا سایت شما را Restore کنند. در این شرایط چندین اتفاق مثبت برای شما رخ میدهد که از جمله این موارد میتوان به بازیابی دسترسی شما به پیشخوان وردپرس، قطع دسترسی هکر از پیشخوان سایت و پیشگیری از جایگزینی بکاپ آلوده با بکاپ سالم در سرورهای نت افراز اشاره کرد.
چنانچه مدت زمان زیادی از آلوده شدن سایت شما گذشته باشد یا حتی با بازگردانی بکاپ شما در سرورهای نت افراز هم دسترسی شما مجددا به سایت برقرار نشود، میفهمیم که بکاپهایی که در سرورهای نت افراز از سایت شما موجود هستند نیز، آلوده هستند و کمکی به شما نخواهند کرد. به همین دلیل است که باید مرتبا امنیت سایت خود را چک کنید و بکاپهای متعددی در زمانهای مختلف از سایت خود در یک فضای آفلاین داشته باشید.
پیش از این روشهای متعددی در جهت تهیه بکاپ از سایت عنوان کردهایم که در ادامه میتوانید برخی از این مقالات را مشاهده کنید.
ایجاد بکاپ از سایت با افزونه Duplicator
ایجاد دستی فول بکاپ در هاست دایرکت ادمین
ایجاد بکاپ با استفاده از ماژول اختصاصی نت افراز
بهخاطر داشته باشید که هیچ موقع بدون داشتن یک بکاپ سالم، تغییراتی در سطح وبسایت و بهخصوص در بخش دیتابیس خود ایجاد نکنید.
ورود به phpMyAdmin و ایجاد کاربر Admin جدید
برای اینکه بتوانید به جداول (Tables) دیتابیس خود دسترسی پیدا کنید و بتوانید دادههای جدیدی به این جداول اضافه کنید، نیاز است که وارد صفحه اصلی ماژول phpMyAdmin شوید. ورود به صفحه اصلی این ماژول بسیار ساده است و پیش از این در آموزشی کوتاه به بررسی این موضوع پرداختهایم؛ از همین رو برای جلوگیری از ارائه توضیحات اضافی، از شما دعوت میکنیم که چنانچه با نحوه ورود به صفحه اصلی ماژول phpMyAdmin آشنا نیستید، نسبت به مطالعه آموزش زیر اقدام نمایید.
آموزش ورود به phpMyAdmin
صفحه اصلی ماژول دایرکت ادمین ظاهری شبیه تصویر زیر دارد.
در سمت چپ این ماژول، دیتابیسها یا پایگاههای داده شما (با آیکن یک جعبه) قرار دارند که با کلیک بر روی هر کدام، جداول آن دیتابیس در قسمت میانی صفحه برایتان بهنمایش در میآید. بهصورت پیشفرض جداول وردپرس مشابه با تصویر بالا با پیشوند “_wp” آغاز میشوند، مگر اینکه خودتان این پیشوندها را در زمان نصب وردپرس تغییر داده باشید.
برای افزودن کاربر Admin جدید به سایت وردپرسی خود باید به سراغ جدول “wp_users” بروید. پیشوند این جدول میتواند برای شما مقدار متفاوتی باشد، اما موضوعی که اهمیت دارد عبارت پس از کاراکتر زیرخط (_) است که باید کلمهی “users” باشد. اطلاعات تمامی کاربران سایت شما اعم از مدیران، نویسندگان، مشتریان و… در این جدول قرار دارد. با کلیک بر روی جدول wp_users با صفحهای مشابه تصویر زیر روبهرو خواهید شد که در آن میتوانید لیست کاربران خود را به همراه اطلاعتی از آنها همچون نام کاربری، ایمیل، تاریخ ثبتنام در سایت و… مشاهده کنید.

در این صفحه با کلیک بر روی عبارت “Insert” در بالای صفحه، میتوانید یک ردیف (Row) جدید به دیتابیس خود اضافه کنید که در این جدول، نشانگر یک کاربر جدید است. با کلیک بر روی گزینهی Insert یک صفحه جدید برایتان باز میشود که از چندین فیلد خالی تشکیل شده است. در ادامه به بررسی هر یک از فیلدها میپردازیم و بررسی میکنیم که هر فیلد باید با چه عبارتی پُر شود تا یک ادمین جدید به سایت وردپرسی شما اضافه گردد.

ID: در سیستم مدیریت محتوای وردپرس، هر کاربر، نوشته، برگه و… از یک آیدی (ID) برخوردار هستند. هر ID در واقع یک عدد است. برای ایجاد یک کاربر جدید، نیاز است که یک ID برای او در نظر بگیرید. توجه داشته باشید که در این بخش تنها مجاز به استفاده از اعداد هستید و نباید ID کاربر جدید، قبلا به کاربر دیگری اختصاص یافته باشد. در حقیقت باید یک ID جدید و منحصربهفرد برای کاربر جدید خود تعریف کنید. در این مثال ما از عدد ۹۹۹۹ برای ID کاربر خود استفاده میکنیم.
ID کاربر خود را در جایی یادداشت کنید، چراکه در ادامهی این فرآیند مجددا به آن نیاز خواهیم داشت.
user_login: در این بخش باید نام کاربری یا همان “Username” کاربر جدید خود را تعریف کنید. استفاده از اعداد و کارکترهای انگلیسی در این فیلد مجاز است و باید توجه داشته باشید که این فیلد همانند فیلد ID باید جدید و منحصربهفرد باشد.
user_pass: رمزعبور کاربر جدید خود را باید در این فیلد وارد نمایید. استفاده از کاراکترهای انگلیسی، اعداد و کاراکترهای خاص همچون “@#$%^&*” در این فیلد مجاز است. پس از وارد کردن رمزعبور مدنظر خود، از ستون “Function” تابع MD5 را انتخاب کنید. این بخش در تصویری که در ادامه قرار گرفته قابل مشاهده است.
لازم است اشاره کنیم که فیلد رمزعبور تنها فیلد این بخش است که با استفاده از یک تابع (MD5) رمزنگاری میشود.
user_nicename: این فیلد در وردپرس به عنوان «نام مستعار» شناخته میشود. در این فیلد مجاز هستید که از کاراکترهای فارسی هم استفاده کنید.
user_email: ایمیل حساب کاربری Admin جدید باید در این قسمت قرار گیرد.
user_url: آدرس وبسایت شخصی حساب مدیریت باید در این بخش قرار گیرد. در بعضی از پوستههای وردپرس که در انتهای نوشتهها «باکس نویسنده» قرار میگیرد، آدرس سایت به کاربران نمایش داده میشود. لازم است اشاره کنیم که نیازی به تکمیل کردن این فیلد نیست.
user_registered: تاریخ و زمان دقیق ثبت نام کاربر در این فیلد قرار میگیرد. میتوانید با کلیک بر روی آیکن تقویم موجود در کنار این بخش، از رابط کاربری بصری برای انتخاب تاریخ و زمان استفاده کنید.
user_activation_key: نیازی به تکمیل کردن این فیلد نیست و باید آن را بدون هیچ تغییری رها کنید. کاربرد این فیلد برای زمانی است که کاربر درخواست «فراموشی رمزعبور» ایجاد میکند که در آن زمان هم بهصورت خودکار توسط وردپرس تکمیل میگردد.
user_status: در این فیلد تنها لازم است که عدد «۰» را قرار دهید. میتوان گفت که دیگر استاتوسها در سیستم وردپرس استفادهای ندارند اما لازم است اشاره کنیم که این فیلد تنها دو مقدار ۰ و ۱ را میپذیرد که ۰ بهمعنای کاربر عادی (Ham) و ۱ بهمعنای کاربر اسپم (Spam) است.
display_name: این فیلد باید با نام نمایشی حساب کاربری جدید شما تکمیل شود. از عبارت واردشده در این قسمت بهعنوان نام نویسندهی نوشتهها و… استفاده میشود. میتوانید در این بخش هم از نام مستعار خود استفاده کنید.
نهایتا پس از وارد کردن اطلاعات گفتهشده، فرم شما ظاهری شبیه به تصویر بالا خواهد داشت. در این مرحله تنها کافیست که بر روی دکمهی “Go” در فضای زیرین فرم کلیک کنید. تا اینجا شما توانستهاید که یک کاربر جدید به دیتابیس سایت وردپرسی خود اضافه کنید. در قدم بعدی باید کاری کنیم که این کاربر از یک کاربر عادی، به یک کاربر با سطح دسترسی «مدیر کل» ارتقا یابد.
برای اینکه کاربری که در مرحله قبل ایجاد کردید، از امتیازات مدیر کل برخوردار شود، نیاز است که یک سری ویژگیها را به او اختصاص دهید. ویژگیها در دانش پایگاه داده با عنوان متادیتا یا اختصارا متا (Meta) شناخته میشوند.
برای اینکه بتوانید متادیتای جدیدی به دیتابیس سایت وردپردسی خود اضافه کنید، لازم است به یک جدول دیگر بروید. دادههای متای مربوط به کاربران در ساختار سیستم مدیریت محتوای وردپرس در جدول “wp_usermeta” قرار میگیرند.

برای افزودن متای جدید به این جدول تنها لازم است که این جدول را از دیتابیس خود انتخاب کنید و پس از آن از منوی بالای صفحه گزینه “Insert” را انتخاب نمایید. با این کار یک صفحه جدید برایتان باز میشود که از چندین فیلد مختلف تشکیل شده است.
لازم است در ابتدای این بخش اشاره کنیم که برای ارتقای کاربر به سطح دسترسی مدیر کل، نیاز به ایجاد دو متای جدید (یا به عبارتی دو ردیف جدید در جدول usermeta) دارید. یک متا برای سیستم سطح دسترسی جدید وردپرس که بر اساس نقش کاربری است و با عنوان “User Role” شناخته میشود و دیگری بر اساس سیستم پیشین وردپرس که با عنوان “User Level” شناخته میشود.
بهصورت پیشفرض و بر اساس کانفیگ سرورهای نت افراز، با هر بار کلیک بر روی عبارت Insert در ماژول phpMyAdmin، میتوانید دو ردیف به دیتابیس سایت خود اضافه کنید، از همین رو آموزش ما هم بر همین مبنا ایجاد شده است؛ اما اگر در هاستینگ شما با هر بار کلیک بر روی گزینه Insert تنها میتوانید یک ردیف به جدول خود اضافه کنید، نیاز است که در ادامهی آموزش مجددا به جدول “wp_usermeta” بازگردید و متای دوم را هم به جدول خود اضافه کنید. این موضوع در ادامهی نوشته به شما یادآوری خواهد شد.
در ادامه به بررسی هر یک از این فیلدها میپردازیم و بررسی میکنیم که هر بخش باید با چه عبارتی پُر شود تا کاربری که ایجاد کردیم به نقش کاربری مدیر کل یا Admin ارتقا یابد.
ردیف اول
unmeta_id: این فیلد را خالی بگذارید، ماژول phpMyAdmin این بخش را با مقدار مناسب بهصورت خودکار تکمیل میکند.
user_id: این فیلد را باید با استفاده از آیدی عددی کاربر خود که آن را در مرحله قبل انتخاب کردید تکمیل کنید. از آنجایی که ما از عدد ۹۹۹۹ استفاده کردیم، همین عدد را در این فیلد هم وارد میکنیم.
meta_key: در این فیلد باید تعریف کنید تصمیم دارید چه متایی را به کاربر خود اختصاص دهید. از آنجایی که ما میخواهیم نقش کاربری، کاربر مدنظر خودمان را تغییر دهیم، از عبارت “wp_capabilities” در این فیلد استفاده میکنیم. این متا نقش کاربریِ کاربر جدید ما در سیستم User Role را مشخص میکند.
meta_value: نهایتا در این فیلد باید انتخاب کنیم که کاربر ما با آیدی ۹۹۹۹ دارای چه نقش کاربری است. از آنجایی که ما تصمیم به اضافه کردن یک کاربر جدید با نقش مدیر کل داریم، از مقدار زیر در این فیلد استفاده میکنیم.
a:1:{s:13:"administrator";s:1:"1";}
با این کار فرآیند افزودن متا در سیستم سطح دسترسی User Role وردپرس به پایان میرسد. اکنون چنانچه ماژول phpMyAdmin شما همچون ماژول سرورهای نت افراز امکان اضافه کردن دو ردیف با هر بار Insert را به شما میدهد، تنها کافیست که تیک چکباکس “Ignore” را خاموش کنید و به سراغ فرم دوم بروید.
در شرایطی که شما با هر بار Insert تنها میتوانید یک ردیف اضافه کنید (تنها یک فرم دارید)، نیاز است که بر روی دکمهی Go در پایین فرم کلیک کرده و با کلیک مجدد بر روی گزینهی Insert در بالای صفحه، ردیف جدید را ایجاد کنید.
ردیف دوم
unmeta_id: این فیلد را خالی بگذارید؛ ماژول phpMyAdmin این بخش را با مقدار مناسب بهصورت خودکار تکمیل میکند.
user_id: این فیلد را باید با استفاده از آیدی عددی کاربر خود که آن را در مرحله قبل انتخاب کردید تکمیل کنید. از آنجایی که ما از عدد ۹۹۹۹ استفاده کردیم، همین عدد را در این فیلد هم وارد میکنیم.
meta_key: در این فیلد باید تعریف کنید تصمیم دارید چه متایی را به کاربر خود اختصاص دهید. از آنجایی که ما میخواهیم نقش کاربریِ کاربر مدنظر خودمان را در سیستم سطح دسترسی User Level تغییر دهیم، از عبارت “wp_user_level” در این فیلد استفاده میکنیم. این متا نقش کاربریِ کاربر جدید ما در سیستم UserLevel را مشخص میکند.
meta_value: نهایتا در این فیلد باید انتخاب کنیم که کاربر ما با آیدی ۹۹۹۹ دارای چه نقش کاربری است. از آنجایی که ما تصمیم به اضافه کردن یک کاربر جدید با نقش مدیر کل داریم، از عدد “۱۰” در این فیلد استفاده میکنیم.
با وجود اینکه سیستم سطح دسترسی بر مبنای User Level در وردپرس منسوخ شده است، اما برای اینکه کار شما به بهترین شکل انجام شده باشد، حتما این ردیف را هم به دیتابیس خود اضافه کنید.
اکنون فرم شما ظاهری شبیه به فرم زیر خواهد داشت. نهایتا تنها کافیست که در فضای پایین صفحه منوهای آبشاری را به شکل زیر درآورید و بر روی دکمهی “Go” کلیک کنید.

اکنون حساب کاربری مدیر جدید شما از طریق دیتابیس و ماژول phpMyAdmin اضافه شده است و میتوانید با مراجعه به صفحه ورود پیشخوان وردپرس خود، از آن برای دسترسی به پنل وبسایتتان استفاده کنید.
سخن پایانی
در این مقاله از نت افراز بلاگ، سعی داشتیم که به بهترین و سادهترین شکل ممکن به بررسی نحوه اضافه کردن مدیر جدید به سیستم مدیریت محتوای وردپرس از طریق دیتابیس و ماژول phpMyAdmin بپردازیم.
هرچه بیشتر در رابط کاربری این ماژول قدرتمند بچرخید، بیشتر از قبل امکاناتی را خواهید دید که میتواند شما را شگفتزده کند. پیش از نگارش این مقاله، در نوشتهای دیگر به بررسی این ماژول پرداختهایم و نگاهی به اصلیترین کاربردهای آن داشتهایم. چنانچه با خواندن این نوشته مشتاق هستید که بیشتر با ابزار phpMyAdmin آشنا شوید، میتوانید با کلیک بر روی لینک زیر، نسبت به کسب اطلاعات بیشتر در رابطه با این نرم افزار اقدام کنید.
phpMyAdmin چیست؟ راهنمای استفاده از phpMyAdmin
نهایتا امیدواریم که از این نوشته بهره کافی را برده باشید. هدف ما در تیم نت افراز، پاسخگویی به سوالات و برطرف کردن مشکلات اولیه شماست. پس چنانچه سوالی در رابطه با این نوشته دارید، از طریق بخش ارسال نظرات در پایین این برگه با ما در ارتباط باشید.
موفقیت همراه راهتان باد.
بازدیدها: ۰